Organization and user administration
Members are able to perform some self service actions, such as changing their password, and updating their profile details. Administrators can manage users in an organization, such as inviting new users, and manage the organization itself.
Organization members
The Members tab is used to manage the users who are members of your organization.
When you first create your account, an organization is created for you, with you as the only member, with the Super Admin role.


Search for a user
You can search for a user by entering part of their name or email in the Search field. This will filter the list of users to only show those that match the search term.
Invite a new user
To invite a new user, enter their email address in the Invite via email field, and select SEND.
They will then receive an email invite to join your organization.
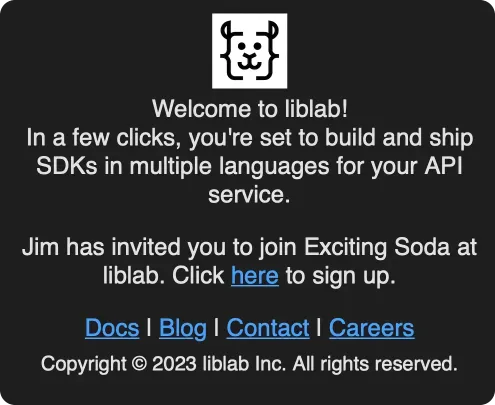
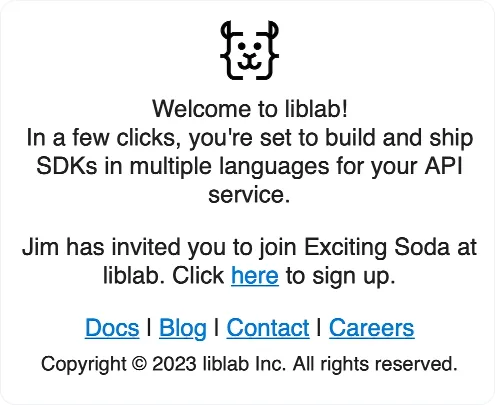
When a new user accepts the invite and signs up, they have the Member role.
Change a users roles
Administrators can change a users role, promoting members to admins, or demoting admins to members. This can be done from the Role dropdown on each row of the members list. Only Super Admins can make other users Super Admins.
Drop down the selector, and choose the role you want to assign to the user.


Your organization has to have at least one user with the Super Admin role.
Delete a user
Administrators can delete users from the organization. This can be done from the trash can icon at the end of each row in the members list.


User settings
The Settings tab is used to manage user settings.
From this tab you can change:
- Your first and last name
- Your password
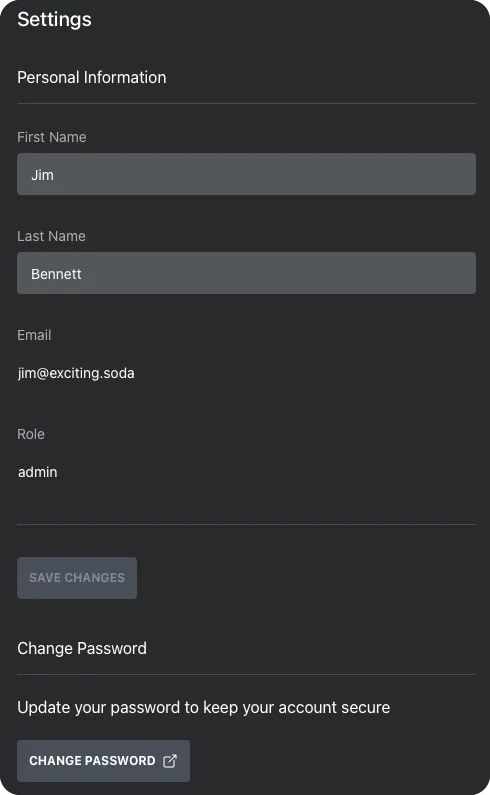

To change your name, enter your new first and last name in the First Name and Last Name field, and select SAVE CHANGES. When you first create an account, your name will not be set. You will need to set it here.
To change your password, select CHANGE PASSWORD and you will be taken to a new page where you can enter your current password, and your new password.
Organization settings
The Settings tab can also be used by administrators to manage organization settings.
From here, administrators can change:
- The organization name
- The organization website
- The organization domain (used to add new users to the organization)
- The organization description
- The organization logo, used when generating SDK documentation
To change these, enter the new value in the relevant field, and select SAVE CHANGES.